This cross join gave us all needed rows in one data source. The next step was creating consolidated fields for the dashboard, because the cross join produces null values in a third of the cells. This consolidation process proved extra tricky because we needed to weight measures on a daily level and also perform ratio calculations between them.
Each data source had between five and ten original columns, depending on what metrics were involved, for a total of 48 columns. We ended up with 193 columns total after creating all calculations. Luckily, this was a high-level dashboard, so we structured the custom SQL queries to give us only three rows of data per day , so performance was not a factor. We now have a column for Year and a column for the GDP Growthmeasure.
Next, we'd try to pivot the Population columns. The problem is, when we do this, the only pivot option we have is to add to the existing pivot. There are, of course, a variety of different options in this case. We could use a data prep tool to perform the multiple pivots—this can be done quite easily in Tableau Prep, for example. Here you can decide what will be exported and how it will be formatted when exporting your SuperTable. Differentiate between even and odd rows Use the row banding when you do an export to Excel.
The first line are column header names Export the column header names as a first row in the export. Include header column grouping If you use grouping, you can choose to include the header of the column grouping in your export. Include group rows When using the grouping option, you can decide if you want to include grouped rows as well in your export. Export visible columns only In SuperTables you can show/hide columns, this option allows you to export visible columns only or use all available columns. Export all rows except last level If you want your users to prevent to export the lowest member of your groupings, you can use this option. The row level data will not be exported because the export only contains the aggregated data of your grouping structure.
Format exported values In the DATA tab of configuration you can set the formatting of your measures. This option allows you to include this formatting in your export, or use the raw data without the formatting on the Configuration | DATA pane. SuperTables will not export the formatting of the table in your dashboard because this is only about the formatted values in the export. Add the calculation definition, including selecting a shortcut calculation's Source field, as desired. You can only create table calculations from fields that appear in the Explore's data table.
Looker expressions can be quite simple; or they can use as many fields, functions, and operators as your business logic requires. The expression you create can evaluate to a number, date, string , or Boolean (true/false). Regarding LOD with blending, I created the LOD calculated field A in the secondary data source, and then used it in field B in the primary data source. However, when I drag field B to the visual, it still gives an error.
Also the linking dimensions from primary data source are in details. Place calculated field — List of People in the rows section and edit table calculations. Select specific dimensions as person and sort as custom and choose person and minimum in the options. Neither of the two screenshots displays Alaska or Hawaii!
This may seem surprising since County_Pop.xlsx does include both of these states. The issue is that neither Alaska nor Hawaii exist in the primary data source, Simplified Superstore.xlsx. The primary data source drives the dimension members that are listed in the worksheet.
To list these missing states would require building the view with County_Pop.xlsx as the primary data source. But what if there were states missing from both data sources? When data blending, the way to solve for this kind of problem is to include a third data source with the complete list of states. In the case of states, this might not be too difficult, but if territories such as Puerto Rico and the Virgin Islands are added, then the third data source would need to be updated as well. Change the calculation definition, including a shortcut calculation's Source Field, as desired. Change the calculation definition, including a shortcut calculation's Source field, as desired.
Table calculations operate on the results from your query after it has run, as opposed to LookML-defined or custom fields, which are part of the query that is run against the database. In other words, first you select a set of dimensions and measures and run your report as normal, and then you can base table calculations on the data in that report. The Union join combines multiple data files vertically by adding rows to your data. It is used when you have multiple different tables containing the same fields, or columns, and you want to combine the records from multiple tables into a single one. The combined dataset contains the same number of columns as each of the input data sets, but contains more rows. SuperTables offers the possibility to create calculated fields.
The extensions API transfers summary data only, so ratios and percentages are transferred as numbers instead of calculations. If your Looker instance is enabled for custom fields and you are able to create table calculations, you can use the field picker to delete table calculations. Additionally, you can use the method using a field's gear menu in the Explore data table.
Looker's Explore page has a built-in Looker expression editor to help you create table calculations, custom fields, and custom filters. Insert calculated field-LastPerson into the rows and edit table calculation for this field. Select specific dimensions as person and sort as custom sort and choose person and minimum in the options. If your Looker instance is enabled for custom fields and you are able to create table calculations, you can use the field picker to edit table calculations.
You can also create a calculation by selecting the Add calculation button from the Data bar to open the Edit table calculation menu. If your Looker instance is not enabled for custom fields, this is the only way to create table calculations. For data analysts and business executives, dashboards, and data analyses must provide the information they need in a simple and concise manner. Their data and analysis should support organizations in making informed and well-argued decisions. Also, data should help companies better understand customer behavior and their needs.
For all this, charts and dashboards must offer users interactivity to evaluate company performance and the ability to access the necessary information using analytical functionalities. But how do we analyze the data collected from several sources and how do we segment the information they provide to obtain new insights? Today we will discuss about how to combine two bar types in one chart and the advantages of using this type of visualization. This concept is referred to as a post-aggregate join, as the VLOOKUP to the sales quota spreadsheet did not occur until after the sales data was already aggregated by country.
Therefore, the "join" to the second data source was done post-aggregation. This process of joining data sources post-aggregation is referred to as data blending in Tableau. Use the this tab to decide what the users will be able to do once you publish your dashboard to Tableau Server or Online.
By default, there are no restrictions set in SuperTables. If you decide it is better for your use case to restrict people from some of the SuperTables functions, you can set it up in this configuration. User can adjust column width When creating a pixel perfect dashboard, you might want to fix the column widths in your SuperTable. This option prevents your dashboard users from changing the column width. User can sort columns Some use cases require a strict sorting of the columns in your SuperTable. This option helps you maintain that sorting by preventing the dashboard users to change the column sorting in your SuperTable.
User can order columns Some use cases require a strict order of the columns in your SuperTable. This option helps you maintain that order by preventing the dashboard users to change the column order in your SuperTable. User can anonymize data You can either allow or deny your Dashboard users to use the Anonymize function of SuperTables.
This option can prevent your users to copy the data of SuperTables to the clipboard. User can export data SuperTables allows Dashboard Users to export the data to Excel or CSV files by default. If your use case needs to restrict this export you can use this option to restrict the Dashboard users from exporting the data. If you have the permissions to create table calculations, you also can delete table calculations that you or other users have created. When you delete a table calculation, it disappears from the Explore but not from any Looks or dashboard tiles that use that field.
Also, anyone using a URL for an Explore that had the custom field will still have the field. If this slowly changing constant comes from a data source, it's possible to blend it into a worksheet. No active connections will mean the number becomes a constant. To filter both data sources with a data blend, join the fields. Earlier in this article, I wrote always join at a high level as it gives better performance.
This is great, until you want to filter on Country or Date. If joining on Region, filtering on Country or Date won't filter the secondary source as they are not connected on these fields. The Country is from the secondary sourceFor example, if blending data sources on a Region, which is a higher level than Country, and using the Country from the secondary source.
How To Group Multiple Columns In Tableau If there is only one country in a region, it will return that country name. If there is more than one country in a region in the secondary source data, Tableau can't aggregate multiple members of a dimension, so will return the asterisk. Fields from a secondary data source are indicated by an orange check markIn a worksheet, the primary source is defined by the field that is first placed on to a worksheet. The data source of the first field becomes the primary data source, and other data sources will be secondary. Even if the worksheet is cleared, if a field was on that worksheet, the primary data source remains set. In addition to file size differences, multiple table storage and single table storage can affect extract creation speed and visualization query speed.
For single table storage, your source database will perform the join during extract creation. With multiple table storage, however, Tableau Desktop will perform the join inside Tableau's data engine during visualization query time. So, multiple table storage extracts may initially be created faster because they only require copying the individual tables, without requiring a join. On the other hand, multiple table storage extracts might be slower during query time because of the join required at that time. The storage type affects file size because certain types of joins cause data storage redundancy.
If the number of rows after your join is larger than the sum of the rows in your input tables, then your data source is a great candidate for multiple table storage. Joins that are likely to cause data storage redundancy include joins between fact tables and entitlement tables in some row-level security scenarios. Creating a Likert Scale Diverging Bar in Tableau February 2, 2022 This chart type is useful because it shows a rating ordered in sequences, and the marks are orientated in opposite directions.
Cross-database unions aren't pretty, but they get the job done. Keep in mind that your data sets have a lot of columns, then you must create a lot of calculated fields, potentially impacting performance. Tableau will automatically recognize the common field of Country between the two data sources, and use that to do a post-aggregate join.
Tableau does not join the two data sources until after the data is already aggregated. Quite often, data that needs to be visualized is not in the correct format, shape, or type. In this guide, you will learn some of the various features and functionalities provided by Tableau to manipulate your dataset and make it fit for visualization.
As indicated in the Calculations that hit a row limit section on this page, table calculations are only based on the rows that are displayed. In contrast, sorting by a dimension or a measure goes back to your database to make sure it finds the correct rows. As a result, you should start sorting with dimensions and measures.
Then, when the correct data has been returned from your database, you can sort those results based on a table calculation. In these cases, sorting the table calculation would change its results and is therefore disabled. Calculated fields can be used if you need to create customized logic for manipulating certain data types or data values.
There are a large-range of functions available in Tableau that can used individually or collectively for data manipulation. For example, if you want the date format to include the weekday and month in separate columns, a calculated field will need to be created using the formula shown below. Column Grouping Add an extra header and add all dimensions, measures and calculated fields of your choice to this extra header group. You can indicate if a column must only be visible when the column group is expanded or also when the column group is not expanded.
This way, you can create a group with extra detail but not show all detail on the initial opening of the dashboard. There is no option for aggregating multiple fields in an "unpivot" . And it makes sense that there wouldn't be, because each column will only contain only one value. But you could restructure the data prior to the Pivot step to duplicate the rows such that the two measures could be stored in one field . Then, your pivot would only aggregate the single field, but you'd have both measures aggregated.
You could then decide if you wanted to further restructure the result or if it met your needs. If you add a total row to your data table, some table calculations that perform aggregations, such as calculations that use percentile or median, might not add up as you expect. This is because table calculations calculate totals using the values in the total row, not using the values in the data column.


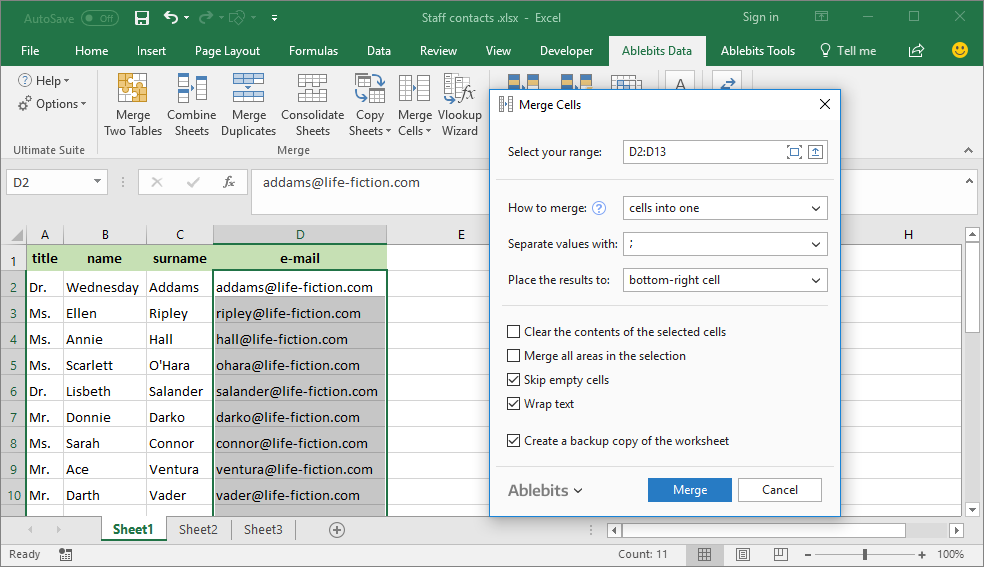























No comments:
Post a Comment
Note: Only a member of this blog may post a comment.